Download Data via IBM Aspera
- Email the JPL Informatics Center: Let us know the email address you would like to use to login to Aspera.
- Receive the Invitation: After receiving your email, we will send you an invitation to join the Aspera on Cloud instance designated for EDRN.
- Accept the Invitation: Look out for the email invitation in your inbox, and click the "Accept" button within the message. This action will direct you to the EDRN Aspera login page.
- Login to EDRN Aspera:
- Open a new tab or window in the Chrome browser.
- Navigate to the EDRN Aspera login page.
Note: IBM Aspera Connect works best in Chrome
Click "Log in with IBMid":
- If you have never installed IBM Aspera, you will be prompted to do so. Follow the simple installation instructions. This only needs to be done once.
- After installation, or if you already have IBM Aspera installed, you can continue logging in to Aspera.
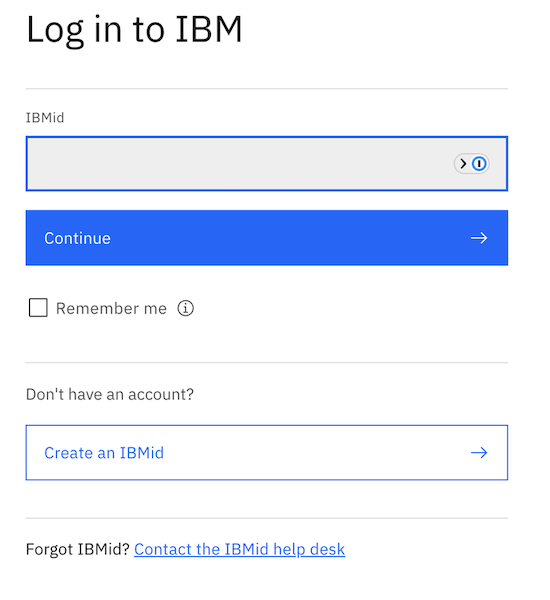
- Enter your IBMid (your email address)
- Click "Continue"
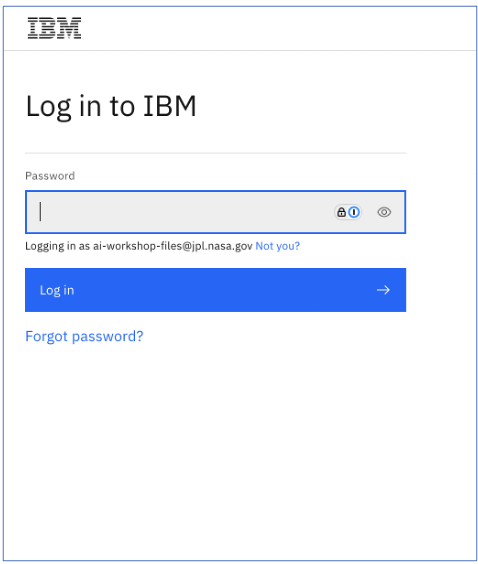
- Enter your Aspera Password
- Click "Log in"
Select the files to Download
- Select folders or files to download
- Click "Download"
- Aspera Connect will begin downloading the data from the S3 bucket to your specified location.
- Monitor the progress within the Aspera Connect application. You can pause, resume, or cancel the transfer if needed.
Troubleshooting
- If you encounter any issues with the transfer, ensure that your internet connection is stable and that your credentials are correctly entered.
- Check the Aspera Connect documentation or contact EDRN support for additional assistance.
