Installing Aspera to Download Hackathon Data
The following details how to log into Aspera, a fast data transfer solution in use by EDRN and provided by IBM. The terms "Aspera", "Aspera Connect", "EDRN Aspera", and "IBM Aspera" are used interchangeably.
After logging into, you'll be prompted to install Aspera onto your computer.
Login to EDRN's Aspera
- Open a new tab or window in the Chrome browser.
- Navigate to the EDRN Aspera login page.
Note: IBM Aspera Connect works best in Chrome
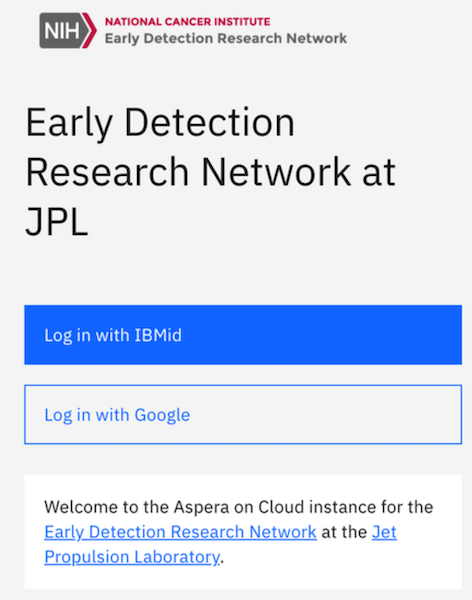
Click "Log in with IBMid"
- If you have never installed IBM Aspera, you will be prompted to do so. Follow the simple installation instructions. This only needs to be done once.
- After installation, or if you already have IBM Aspera installed, you can continue logging in to Aspera.
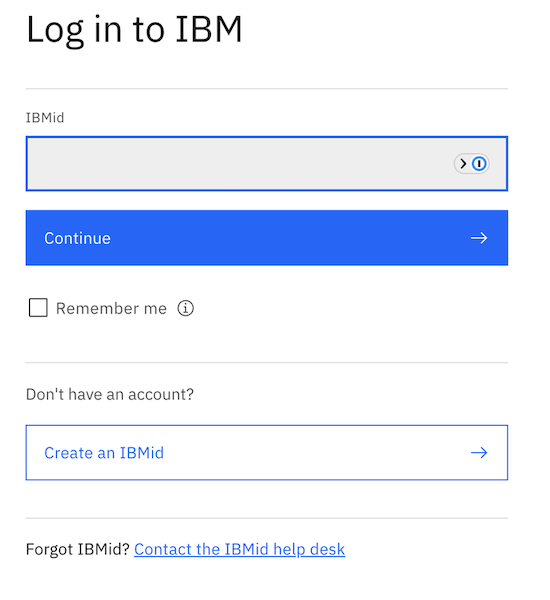
- Enter the IBMid: ai-workshop-files@jpl.nasa.gov
- Click "Continue"
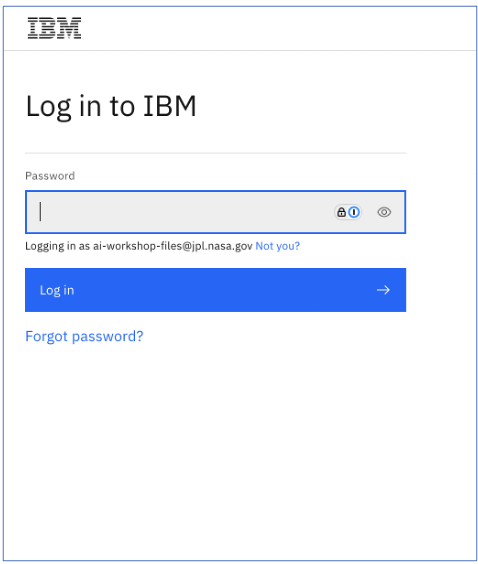
- Enter your Aspera Password (the password will be distributed to hackathon attendees at a later time)
- Click "Log in"
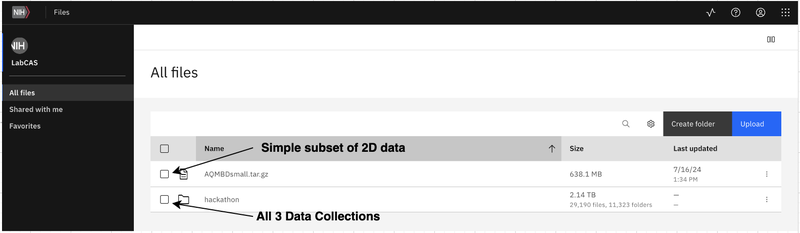
Select the files to Download
- Select folders or files to download:
- AQMBDsmall.tar.gz — A smaller, more manageable subset of the Automated Quantitative Measures of Breast Density Data - Collection 2 (Images and metadata) provided by Dr. Heine.
- The hackathon folder contains all three data collections provided by Dr. Heine:
- Automated System For Breast Cancer Biomarker Analysis - Collection 1
- Automated Quantitative Measures of Breast Density Data - Collection 2
- Moffitt Imaging Biomarker Validation Center - Collection 3
- Check the boxes by the collections you'd like to download, or individual datasets within each collection—or the entire hackathon folder
- Click "Download"
- Aspera Connect will begin downloading the data from the to your specified location (typically your Downloads folder)
- Monitor the progress within the Aspera Connect application. You can pause, resume, or cancel the transfer if needed.
Troubleshooting
- If you encounter any issues with the transfer, ensure that your internet connection is stable and that your credentials are correctly entered.
- Visit the Aspera Connection Test page to ensure Aspera's browser extension and helper app are installed—and that the network allows Aspera to operate.
- Check the Aspera Connect documentation or contact EDRN support for additional assistance.
